Premiere Pro Video Transitions
Effects/transition plugins are even equipped with drag and drop features, boisterous preset browser, GPU optimization that allows fast and effective rendering and much more. Many ad agencies, film agencies and broadcast enterprises have sworn upon these plugins when it comes to producing the best edited video with minimal effort. If you are a huge VFX geek then the plugins which allow you to create particle explosions, reveals, transitions, shatters and builds must be your poison.
How to Add Transitions in Adobe Premiere Pro. Adobe Premiere Pro is a video editing program developed by Adobe Systems and available for Mac and Windows platforms.
Check out the unbelievable volumetric light effects accompanied by glows, distortions and glints that add a mature touch to your work of art, courtesy the collection of the most effective transitions and effects plugins shortlisted for discerning designers by BestPlugins.
The Auto Color, Auto Contrast, and Auto Levels effects make quick global adjustments to a clip. Auto Color adjusts contrast and color by neutralizing the midtones and clipping the white and black pixels. Auto Contrast adjusts the overall contrast and mixture of colors, without introducing or removing color casts.
Adobe Premiere Pro Video Transitions
Auto Levels automatically corrects the highlights and shadows. Because Auto Levels adjusts each color channel individually, it may remove or introduce color casts. Each effect has one or more of the following settings. How much of the shadows and highlights are clipped to the new extreme shadow and highlight colors in the image. Be careful of setting the clipping values too large, as doing so reduces detail in the shadows or highlights. A value between 0.0% and 1% is recommended.
By default, shadow and highlight pixels are clipped by 0.1%—that is, the first 0.1% of either extreme is ignored when the darkest and lightest pixels in the image are identified; those pixels are then mapped to output black and output white. This clipping ensures that input black and input white values are based on representative rather than extreme pixel values. The Convolution Kernel effect changes the brightness values of each pixel in the clip according to a mathematical operation known as a convolution. A convolution overlays a matrix of numbers onto a matrix of pixels, multiplies each underlying pixel's value by the number that overlays it, and replaces the central pixel's value with the sum of all of these multiplications.
This is performed for each pixel in the image. The Convolution Kernel Settings include a set of controls that represent cells in a 3x3 grid of pixel brightness multipliers. Labels on the controls, which begin with the letter “M,” indicate their position in the matrix. The M11 control, for example, affects the cell in the first row and first column of the grid; the M32 control affects the cell in the third row and second column. The pixel being evaluated falls in the center of the grid, at the M22 location. Use this effect for fine control over the properties of various emboss, blur, and sharpen effects. For a given effect, it is easier to apply one of the Convolution Kernel presets and to modify it, than to create the effect from scratch using the Convolution Kernel effect itself.
The range of adjustable tones in the shadows and highlights. Lower values restrict the adjustable range to only the darkest and lightest regions, respectively. Higher values expand the adjustable range. These controls are useful for isolating regions to adjust.
For example, to lighten a dark area without affecting the midtones, set a low Shadow Tonal Width value so that when you adjust the Shadow Amount, you are lightening only the darkest areas of an image. Specifying a value that is too large for a given image might introduce halos around strong dark to light edges. The default settings attempt to reduce these artifacts. They can be further reduced by decreasing these values. The amount of color correction that the effect applies to the adjusted shadows and highlights.
For example, if you increase the Shadow Amount value, you bring out colors that were dark in the original image; you may want these colors to be more vivid. The higher the Color Correction value, the more saturated these colors become. The more significant the correction that you make to the shadows and highlights, the greater the range of color correction available. Note: If you want to change the color over the whole image, use the Hue/Saturation effect after applying the Shadow/Highlight effect.
How much of the shadows and highlights are clipped to the new extreme shadow and highlight colors in the image. Be careful of setting the clipping values too large, as doing so reduces detail in the shadows or highlights. A value between 0.0% and 1% is recommended.
By default, shadow and highlight pixels are clipped by 0.1%—that is, the first 0.1% of either extreme is ignored when the darkest and lightest pixels in the image are identified. These are then mapped to output black and output white, ensuring that input black and input white values are based on representative rather than extreme pixel values. The Channel Blur effect blurs a clip’s red, green, blue, or alpha channels individually. You can specify that the blur is horizontal, vertical, or both. Repeat Edge Pixels blurs the pixels beyond the edge of the clip as though they have the same values as the edge pixels. This effect keeps edges sharp, preventing the edges from darkening and becoming more transparent—which would result from them being averaged with many zeroes.
Deselect this option to make the blur algorithm operate as if the pixel values beyond the edge of the clip are zero. The Compound Blur effect blurs pixels based on the luminance values of a control clip, also known as a blur layer or blurring map. By default, bright values in the blur layer correspond to more blurring of the effect clip. Dark values correspond to less blurring.
Select Invert Blur for light values to correspond to less blurring. This effect is useful for simulating smudges and fingerprints. Also, it can simulate changes in visibility caused by smoke or heat, especially when used with animated blur layers. Blend mode:. Crossfade fades out the original image while the secondary image fades in.
Color Only colorizes each pixel in the original image based on the color of each corresponding pixel in the secondary image. Tint Only is similar to Color Only but tints pixels in the original image only if they are already colored. Darken Only darkens each pixel in the original image that is lighter than the corresponding pixel in the secondary image.
Lighten Only lightens each pixel in the original image that is darker than the corresponding pixel in the secondary image. Map the black point and white point input level sliders to specified values.
By default, the Output sliders are at level 0, where the shadows are completely black, and level 255, where the highlights are completely white. So, in the default position for the Output sliders, moving the black input slider maps the shadow value to level 0, and moving the white point slider maps the highlight value to level 255.
The remaining levels are redistributed between levels 0 and 255. This redistribution decreases the tonal range of the image, in effect reducing the overall contrast of the image. Controls hue and saturation adjustments using three color wheels for the shadows (left wheel), midtones (middle wheel), and highlights (right wheel). A single master wheel appears when Master is chosen from the Tonal Range menu. A circular thumb moves about the center of the wheel and controls the hue (UV) translation.
A perpendicular handle on the thumb controls the balance magnitude, which affects the relative coarseness or fineness of the control. The outer ring of the wheel controls hue rotation. Map the black point and white point input level sliders to specified values.

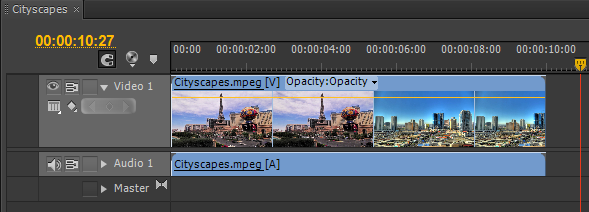
By default, the Output sliders are at level 0, where the shadows are completely black, and level 255, where the highlights are completely white. So, in the default position for the Output sliders, moving the black input slider maps the shadow value to level 0, and moving the white point slider maps the highlight value to level 255. The remaining levels are redistributed between levels 0 and 255. This redistribution increases the tonal range of the image, in effect increasing the overall contrast of the image.

The Difference Matte effect creates transparency by comparing a source clip with a difference clip, and then keying out pixels in the source image that match both the position and color in the difference image. Typically, it’s used to key out a static background behind a moving object, which is then placed on a different background.
Often the difference clip is simply a frame of background footage (before the moving object has entered the scene). For this reason, the Difference Matte effect is best used for scenes that have been shot with a stationary camera and an unmoving background. The Difference Matte creates transparency by comparing a specified still image with a specified clip and then eliminating areas in the clip that match those in the image. This key can be used to create special effects. Depending on the clip, it’s possible to use Difference Matte to key out a static background and replace it with another still or moving image. You can create the matte by saving a frame from a clip that shows the static background before the moving object enters the scene. For best results, neither the camera nor anything in the background should move.
• Support for billing of several companies. • Online access permits multiple users within the firm to securely connect and use on the network or even the Internet. • Secure mobile access through the web interface. Free invoice software downloads. • Reports consist accounting, the performance of the seller, unpaid invoices and so on.
The following Difference Matte settings are adjusted in the Effect Controls panel. The Image Matte Key determines transparent areas based on a matte image’s alpha channel or brightness values. To get the most predictable results, choose a grayscale image for your image matte, unless you want to alter colors in the clip.
Premiere Pro Video Transitions Youtube
Any color in the image matte removes the same level of color from the clip you are keying. For example, white areas in the clip that correspond to red areas in the image matte appear blue-green (since white in an RGB image is composed of 100% red, 100% blue, and 100% green); because red also becomes transparent in the clip, only blue and green colors remain at their original values. Note: You can use the Titler to create shapes and text to use as mattes. The Non Red Key effect creates transparency from green or blue backgrounds. This key is similar to the Blue Screen Key effect, but it also lets you blend two clips. In addition, the Non Red Key effect helps reduce fringing around the edges of nontransparent objects. Use the Non Red Key effect to key out green screens when you need to control blending, or when the Blue Screen Key effect doesn’t produce satisfactory results.
The following Non Red Key effect settings are adjusted in the Effect Controls panel. The Remove Matte effect removes color fringes from clips that are premultiplied with a color. It is useful when combining alpha channels with fill textures from separate files. If you import footage with a premultiplied alpha channel, or if you create alpha channels with After Effects, you may need to remove halos from an image. Halos are caused by a large contrast between the image's color and the background, or matte, color. Removing or changing the color of the matte can remove the halos. Use Background Color to specify the new background color when you want to change the color of a matte.
The Track Matte Key reveals one clip (background clip) through another (superimposed clip), using a third file as a matte that creates transparent areas in the superimposed clip. This effect requires two clips and a matte, each placed on its own track. White areas in the matte are opaque in the superimposed clip, preventing underlying clips from showing through. Black areas in the matte are transparent, and gray areas are partially transparent. A matte containing motion is called a traveling matte or moving matte.
This matte consists of either motion footage, such as a green-screen silhouette, or a still image matte that has been animated. You can animate a still by applying the Motion effect to the matte. If you animate a still image, consider making the matte frame size larger than the sequence frame size so that the edges of the matte don’t come into view when you animate the matte. The Basic 3D effect manipulates a clip in 3D space.
You can rotate an image around horizontal and vertical axes and move it toward or away from you. With Basic 3D, you can also create a specular highlight to give the appearance of light reflecting off a rotated surface. The light source for the specular highlight is always above, behind, and to the left of the viewer. Because the light comes from above, the image must be tilted backward to see this reflection. Specular highlights can enhance the realism of the 3D appearance.
The Posterize Time effect locks a clip to a specific frame rate. Posterize Time is useful on its own as a special effect, but it also has more subtle uses. For example, 60-field video footage can be locked to 24 fps (and then field rendered at 60 fields per second) to give a filmlike look. This effect is sometimes called Strobe in hardware devices. Animating the value of the Frame Rate slider can give unpredictable results. For this reason, the only interpolation method allowed for the frame rate is Hold.
The Gradient Wipe effect causes pixels in the clip to become transparent based on the luminance values of corresponding pixels in another video track, called the gradient layer. Dark pixels in the gradient layer cause the corresponding pixels to become transparent at a lower Transition Completion value. For example, a simple grayscale gradient layer that goes from black on the left to white on the right causes the underlying clip to be revealed from left to right as Transition Completion increases. For more information about using and creating a Gradient Wipe transition, by Dennis Radeke.
The Cineon Converter effect provides a high degree of control over color conversions of Cineon frames. To use the Cineon Converter effect, import a Cineon file and add the clip to a sequence. You can then apply the Cineon Converter effect to the clip and precisely adjust the colors while interactively viewing the results in the Program monitor. Set keyframes to adjust for changes in tone over time—use keyframe interpolation and ease handles to precisely match the most irregular lighting changes, or leave the file in its default state and use the converter. The 10 bits of data available in each Cineon channel for each pixel make it easier to enhance an important range of tones while preserving overall tonal balance. By carefully specifying the range, you can create a version of the image that faithfully resembles the original. The Clip Name effect overlays the clip name display on your video to make pinpointing scenes and collaborating with team members and clients easier.
Settings in the Clip Name effect let you control the display position, size, and opacity, as well as display and sound track. Position Adjusts the horizontal and vertical position of the clip name. Size Specifies the size of text. Opacity Specifies the opacity of the black box behind the timecode. Display Specifies whether to display sequence clip name, project clip name, or the clip file name. Sound Track Specifies which video track name should be displayed.